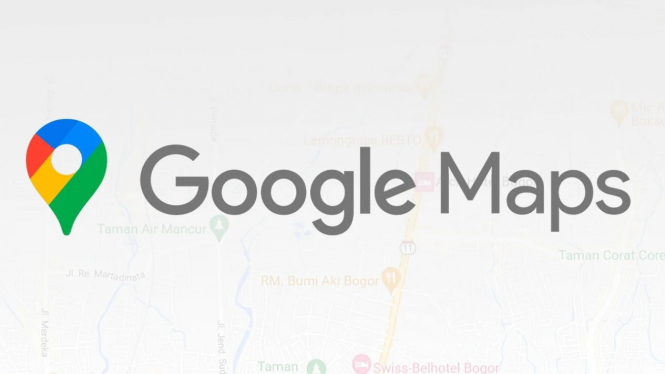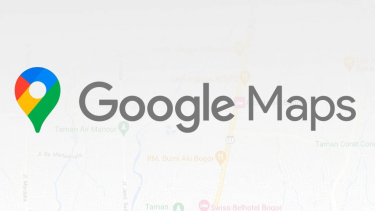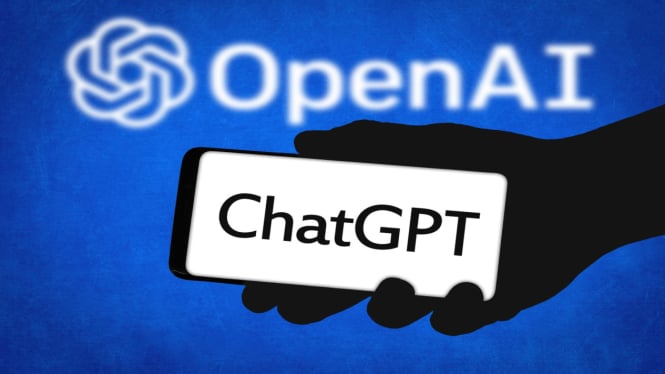Mudah Banget, Ini Cara Membuat Lokasi di Google Maps!
- Istimewa
Teknodaily – Bingung tentang bagaimana cara membuat lokasi di Google Maps? Tenan, sekarang kamu sudah berada di tempat yang sangat tepat.
Membuat lokasi di Google Maps bisa menjadi hal yang sangat berguna, baik untuk bisnis maupun untuk keperluan pribadi.
Disini kita dapat menandai tempat atau lokasi tertentu di Google Maps dan membagikannya dengan teman atau pelanggan.
Nah, dalam artikel ini, Teknodaily akan membahas langkah-langkah cara membuat lokasi di Google Maps.
Langkah 1: Buka Google Maps
Langkah pertama adalah membuka Google Maps di perangkat.
Kita dapat melakukannya dengan cara membuka aplikasi Google Maps pada perangkat seluler atau melalui browser web pada laptop atau desktop.
Langkah 2: Temukan Lokasi yang Ingin Ditandai
Setelah membuka Google Maps, temukan lokasi yang ingin ditandai.
Kita dapat melakukannya dengan cara memasukkan nama lokasi atau alamat pada kolom pencarian yang terdapat di bagian atas Google Maps.
Selain itu kita juga juga dapat memperbesar atau memperkecil peta dan menggesernya ke lokasi yang diinginkan.
Langkah 3: Klik pada Lokasi yang Ingin Ditandai
Ketika menemukan lokasi yang ingin ditandai, klik atau ketuk pada lokasi tersebut untuk membuka informasi detail tentang lokasi tersebut.
Langkah 4: Tambahkan Tanda pada Lokasi yang Dipilih
Setelah membuka informasi detail lokasi, cari tombol "Tambahkan Tanda" di bagian bawah layar.
Tombol ini terletak di bawah ikon tiga titik vertikal. Klik atau ketuk tombol tersebut untuk menambahkan tanda pada lokasi yang dipilih.
Langkah 5: Pilih Jenis Tanda
Setelah menekan tombol "Tambahkan Tanda", maka akan diberikan pilihan untuk memilih jenis tanda yang ingin ditambahkan pada lokasi tersebut.
Pilih jenis tanda yang paling cocok dengan lokasi yang ditandai, seperti tanda restoran, tanda kafe, tanda toko, atau tanda tempat parkir.
Langkah 6: Isi Detail Lokasi
Setelah memilih jenis tanda, isilah detail lokasi tersebut.
Kita dapat memberikan nama, deskripsi, foto, dan informasi kontak pada lokasi yang ditandai.
Pastikan informasi yang diberikan akurat dan jelas agar orang lain dapat memahami dan menggunakan informasi tersebut.
Langkah 7: Tambahkan Lokasi pada Google Maps
Setelah selesai mengisi detail lokasi, klik atau ketuk tombol "Tambahkan" atau "Kirim" untuk menambahkan lokasi pada Google Maps.
Lokasi atau tanda yang ditambahkan akan muncul pada peta dan dapat diakses oleh orang lain.
Kesimpulan
Membuat lokasi di Google Maps adalah hal yang mudah dan sangat berguna.
Dengan menambahkan tanda pada lokasi tertentu, dapat membagikan informasi tentang tempat tersebut dengan teman atau pelanggan.