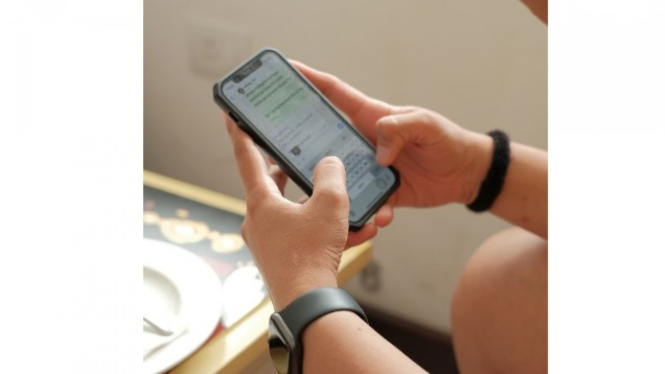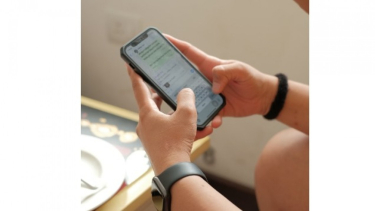Cara Membuat Gambar GIF di WhatsApp
- Unsplash
Teknodaily – GIF (Graphical Interchange Format) atau yang biasa dikenal sebagai gambar bergerak, adalah salah satu bentuk animasi yang tidak memiliki suara. Format ini sering digunakan dalam berbagai aplikasi chat, termasuk WhatsApp, untuk membuat percakapan menjadi lebih menyenangkan dan ekspresif. GIF memungkinkan pengguna untuk mengekspresikan perasaan dengan lebih hidup, tanpa perlu menggunakan kata-kata.
Meskipun GIF memiliki kombinasi warna yang lebih sedikit dibandingkan dengan format JPEG, popularitasnya tidak pernah surut.
WhatsApp pertama kali memperkenalkan fitur GIF pada tahun 2018, setelah diakuisisi oleh Facebook. Tidak hanya memungkinkan pengguna untuk menggunakan GIF, tetapi WhatsApp juga memungkinkan pengguna untuk membuat GIF sendiri langsung di dalam aplikasi. Ini adalah cara yang menyenangkan untuk mengekspresikan diri dalam percakapan. Berikut adalah cara untuk membuat GIF di WhatsApp.
Cara Membuat GIF di WhatsApp
Ikuti cara gampang di bawah ini.
1. Membuat GIF dari Video di WhatsApp
- Buka aplikasi WhatsApp di ponsel Anda.
- Cari kontak atau ruang chat di mana Anda ingin mengirimkan GIF.
- Setelah berada di ruang chat, klik ikon "kamera" di bagian bawah layar.
- Cari dan pilih video dari galeri ponsel Anda yang ingin dijadikan GIF.
- Setelah memilih video, Anda akan melihat opsi untuk memotong durasi video. Agar bisa dijadikan GIF, tarik durasi video tersebut hingga maksimal 6 detik. Anda juga bisa memperpendek durasi sesuai keinginan, dengan rentang antara 1 hingga 6 detik.
- Untuk menambah kreativitas, Anda bisa memasukkan teks dengan memilih ikon "T" di pojok kanan atas. Selain itu, Anda juga bisa menambahkan stiker dan emoji dengan memilih ikon "emoji senyum".
- Atur posisi dan ukuran teks, emoji, maupun stiker yang telah Anda masukkan dengan cara mencubit layar untuk memperbesar atau memperkecil, serta menggesernya untuk mengatur posisi.
- Setelah selesai mengedit, tekan ikon "panah hijau" di pojok kanan bawah untuk mengirim GIF tersebut.