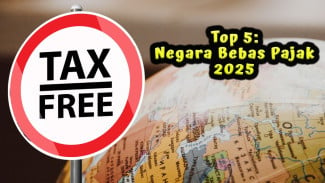Tak Perlu Instal Aplikasi, Ini Cara Ganti Backgorund Foto di iOS 16
- Pixabay
Teknodaily – Tak berselang lama setelah Apple memperkenalkan seri terbaru dari iPhone, yaitu seri iPhone 14, perusahaan teknologi asal Negeri Paman Sam tersebut resmi merilis versi terbaru dari iOS.
Pada Senin (12/9/2022) kemarin, sistem operasi terbaru dari iPhone, yakni iOS 16 resmi dirilis kepada para pengguna iPhone di seluruh dunia.
Seperti yang sempat dikabarkan sebelumnya, iOS 16 ini memiliki berbagai keunggulan jika dibandingkan dengan versi sebelumnya.
Mulai dari adanya fitur persentase baterai, pengaturan tampilan secara mandiri pada layar kunci, dapat menghapus atau mengganti background foto tanpa bantuan aplikasi pihak ketiga, dan masih banyak lainnya.
Dari beberapa keunggulan tersebut, fitur penghapus atau pengganti background pada foto merupakan salah satu hal yang ramai diperbincangkan.
Bagaimana tidak, para pengguna iPhone tidak perlu lagi susah-susah mengunduh aplikasi pihak ketiga untuk melakukan hal tersebut.
Atau melakukan proses yang cukup lama untuk mendapatkan hasil yang serupa di perangkat komputer misal dengan menggunakan software Adobe Photoshop.
Jika kamu adalah salah satu pengguna iPhone dan telah mengupdate sistem operasi perangkatmu menjadi iOS 16, kamu bisa mengikuti cara di bawah ini untuk dapat menikmati fitur tersebut. Simak selengkapnya:
Menghapus atau Mengganti Background Foto di iOS 16:
1. Langkah pertama yang harus kamu lakukan adalah memilih salah satu foto di galeri iPhonemu, yang akan kamu hapus atau ganti backgroundnya.
2. Setelah kamu memilih foto mana yang hendak kamu hapus atau ganti backgroundnya, tahan pada bagian foto, hingga nantinya akan muncul garis seleksi.
3. Setelah itu, fitur tersebut akan secara otomatis mendeteksi background dari foto yang kamu pilih tadi.
4. Klik salin atau berbagi.
5. Jika sudah, kamu bisa langsung menempel foto yang sudah kamu seleksi tanpa ada background pada obyek foto lainnya.
6. Setelah itu, langsung pilih “Simpan Gambar” untuk menyimpan foto tanpa background atau yang telah kamu ubah latarnya.
Bagaimana, mudah bukan? Kamu bisa langsung mencoba cara ini di perangkat iPhonemu jika sudah update ke iOS 16.