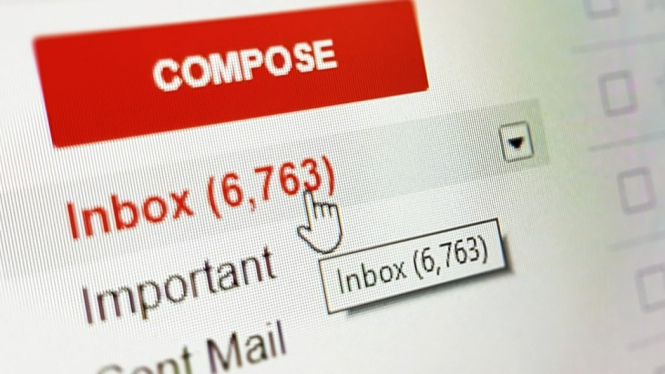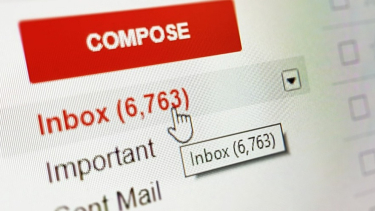4 Cara Melihat Password Gmail Sendiri di HP Ketika Lupa
- pixabay
Teknodaily – Gmail adalah salah satu layanan email paling populer di dunia, digunakan oleh miliaran orang untuk keperluan pribadi maupun profesional. Namun, ada kalanya kita lupa password Gmail sendiri, yang bisa menjadi masalah besar terutama jika Anda sering menggunakannya untuk mengakses layanan penting lainnya.
Untungnya, ada beberapa cara yang bisa Anda lakukan untuk melihat atau mengatur ulang password Gmail Anda langsung dari HP. Kali ini, TeknoDaily akan membahas langkah-langkah praktis untuk melihat password Gmail sendiri di HP ketika Anda lupa.
1. Menggunakan Fitur Password Manager di Google Chrome
Jika Anda sering menggunakan Google Chrome di HP Anda, ada kemungkinan besar bahwa password Gmail Anda telah disimpan di dalam password manager bawaan Chrome. Fitur ini secara otomatis menyimpan password ketika Anda login ke akun Google atau situs web lainnya.
Berikut adalah cara untuk melihat password Gmail yang disimpan di Chrome.
- Pastikan Anda menggunakan Google Chrome di ponsel Anda.
- Akses Pengaturan Chrome. Ketuk tiga titik vertikal di pojok kanan atas layar untuk membuka menu.
- Pilih "Settings" atau "Pengaturan".
- Pilih "Passwords" atau "Kata Sandi". Di dalam menu pengaturan, gulir ke bawah dan temukan opsi "Passwords" atau "Kata Sandi". Ketuk opsi ini untuk membuka daftar password yang tersimpan.
- Cari Akun Gmail Anda. Di dalam daftar password yang tersimpan, cari akun Gmail Anda. Anda bisa menggunakan fitur pencarian untuk mempercepat proses ini.
- Lihat Password Gmail. Ketuk akun Gmail Anda dan Chrome akan menampilkan detail login, termasuk password yang tersimpan. Biasanya, Anda akan diminta untuk memverifikasi identitas dengan sidik jari, pola, atau PIN sebelum password dapat ditampilkan.
Metode ini sangat efektif jika Anda sebelumnya telah menyimpan password di Google Chrome. Namun, jika password tidak disimpan, Anda perlu mencoba metode lain.
2. Menggunakan Fitur Google Account Recovery
Jika Anda tidak dapat menemukan password di password manager atau Anda tidak menyimpannya di sana, Anda dapat menggunakan fitur pemulihan akun Google untuk mengatur ulang password. Berikut langkah-langkahnya.
- Buka aplikasi Gmail atau buka browser dan masuk ke accounts.google.com.
- Pilih "Forgot password?" atau "Lupa kata sandi?". Di halaman login Gmail, klik opsi "Forgot password?" atau "Lupa kata sandi?" yang biasanya terletak di bawah kolom untuk memasukkan password.
- Verifikasi Identitas. Anda akan diminta untuk memasukkan alamat email atau nomor telepon yang terkait dengan akun Gmail Anda. Google akan mengirimkan kode verifikasi ke alamat email pemulihan atau nomor telepon yang terkait dengan akun tersebut.
- Masukkan kode verifikasi yang telah dikirimkan oleh Google untuk memverifikasi identitas Anda.
- Setelah berhasil memverifikasi identitas, Anda akan diarahkan untuk membuat password baru. Pastikan untuk membuat password yang kuat dan unik.
- Gunakan password baru ini untuk login ke akun Gmail Anda di HP.
Proses pemulihan akun ini sangat berguna jika Anda benar-benar lupa password dan tidak dapat menemukannya di tempat lain.
3. Melihat Password Gmail dengan Google Smart Lock di Android
Google Smart Lock adalah fitur lain yang mungkin menyimpan password Gmail Anda di perangkat Android. Fitur ini memungkinkan Anda untuk menyimpan password dan login secara otomatis tanpa harus memasukkannya setiap kali Anda ingin mengakses aplikasi atau layanan tertentu.
Berikut cara melihat password menggunakan Google Smart Lock.
- Masuk ke "Settings" atau "Pengaturan" di HP Android Anda.
- Pilih "Google". Gulir ke bawah dan pilih opsi "Google".
- Temukan "Smart Lock for Passwords". Di dalam menu Google, cari dan pilih "Smart Lock for Passwords" atau "Smart Lock untuk Kata Sandi".
- Lihat Daftar Password yang Disimpan. Anda akan melihat daftar akun dan password yang disimpan. Cari akun Gmail Anda dalam daftar ini.
- Lihat Password. Ketuk akun Gmail yang ingin Anda lihat password-nya. Anda mungkin perlu memasukkan PIN, pola, atau sidik jari untuk melihat detail password.
Google Smart Lock dapat menyimpan password untuk berbagai akun, jadi pastikan untuk memeriksa fitur ini jika Anda lupa password Gmail.
4. Menggunakan Aplikasi Pengelola Password (Password Manager) Pihak Ketiga
Jika Anda menggunakan aplikasi pengelola password pihak ketiga seperti LastPass, Dashlane, atau 1Password, ada kemungkinan besar password Gmail Anda tersimpan di dalamnya. Berikut cara melihatnya.
- Buka aplikasi pengelola password yang Anda gunakan di HP Anda.
- Cari Akun Gmail. Gunakan fitur pencarian di dalam aplikasi untuk mencari akun Gmail Anda.
- Pilih akun Gmail dari hasil pencarian dan lihat detailnya. Anda mungkin perlu memasukkan PIN atau autentikasi lainnya untuk melihat password.
Aplikasi pengelola password pihak ketiga sangat bermanfaat karena tidak hanya menyimpan password, tetapi juga membantu Anda mengatur dan melindungi data login Anda.
Mengatur Ulang Password Gmail di HP melalui Verifikasi Dua Langkah
Jika Anda telah mengaktifkan verifikasi dua langkah (2-Step Verification) di akun Google Anda, proses pemulihan password bisa lebih aman dan terjamin. Berikut langkah-langkah untuk mengatur ulang password Gmail menggunakan fitur ini.
- Buka Halaman Pemulihan Akun. Kunjungi halaman pemulihan akun Google melalui accounts.google.com/signin/recovery.
- Masukkan Email dan Verifikasi Identitas. Masukkan alamat email Anda dan ikuti langkah-langkah untuk verifikasi identitas menggunakan metode yang Anda pilih saat mengaktifkan verifikasi dua langkah (misalnya, melalui ponsel atau email cadangan).
- Anda bisa memilih untuk menerima kode verifikasi melalui SMS, panggilan telepon, atau menggunakan aplikasi autentikasi seperti Google Authenticator.
- Masukkan kode yang Anda terima, lalu buat password baru yang aman.
- Gunakan password baru ini untuk mengakses akun Gmail Anda.
Verifikasi dua langkah memberikan lapisan keamanan tambahan, yang sangat penting untuk melindungi akun Anda dari akses yang tidak sah.
Tips Agar Tidak Lupa Lagi Password Gmail
Setelah Anda berhasil mengatur ulang atau melihat password Gmail Anda, ada beberapa tips yang bisa Anda ikuti untuk menghindari lupa password di masa mendatang.
- Gunakan password manager yang aman untuk menyimpan semua password Anda. Ini akan memudahkan Anda untuk mengakses password tanpa perlu mengingat semuanya.
- Tambahkan lapisan keamanan ekstra dengan mengaktifkan verifikasi dua langkah. Ini akan melindungi akun Anda meskipun ada yang berhasil menebak password Anda.
- Jika Anda lebih suka menyimpan password secara manual, pastikan untuk mencatatnya di tempat yang aman dan tidak mudah diakses oleh orang lain.
- Hindari menggunakan password yang mudah ditebak. Gunakan kombinasi huruf besar dan kecil, angka, dan simbol untuk membuat password yang kuat.
Melupakan password Gmail bisa menjadi pengalaman yang menyebalkan, terutama jika Anda membutuhkan akses segera ke email Anda. Namun, dengan menggunakan berbagai metode yang telah dijelaskan di atas, Anda dapat dengan mudah melihat atau mengatur ulang password Gmail langsung dari HP Anda.
Pastikan untuk selalu menjaga keamanan akun Anda dengan menggunakan password yang kuat dan unik, serta mempertimbangkan penggunaan fitur keamanan tambahan seperti verifikasi dua langkah. Dengan langkah-langkah ini, Anda dapat melindungi informasi pribadi Anda dan menghindari masalah di masa depan.